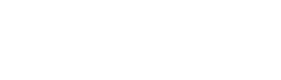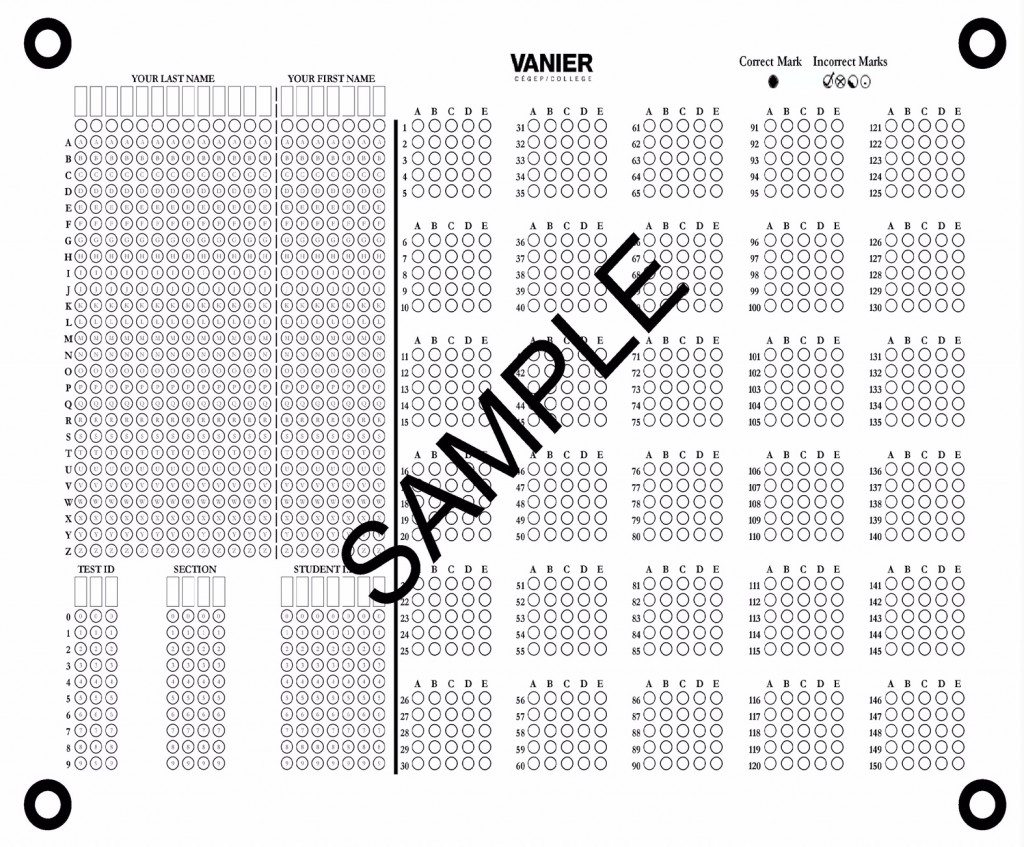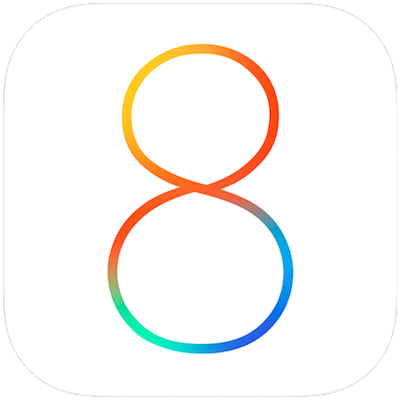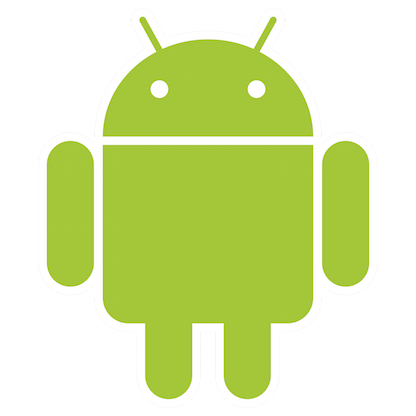teaching
from basic classroom technology to state-of-the-art active learning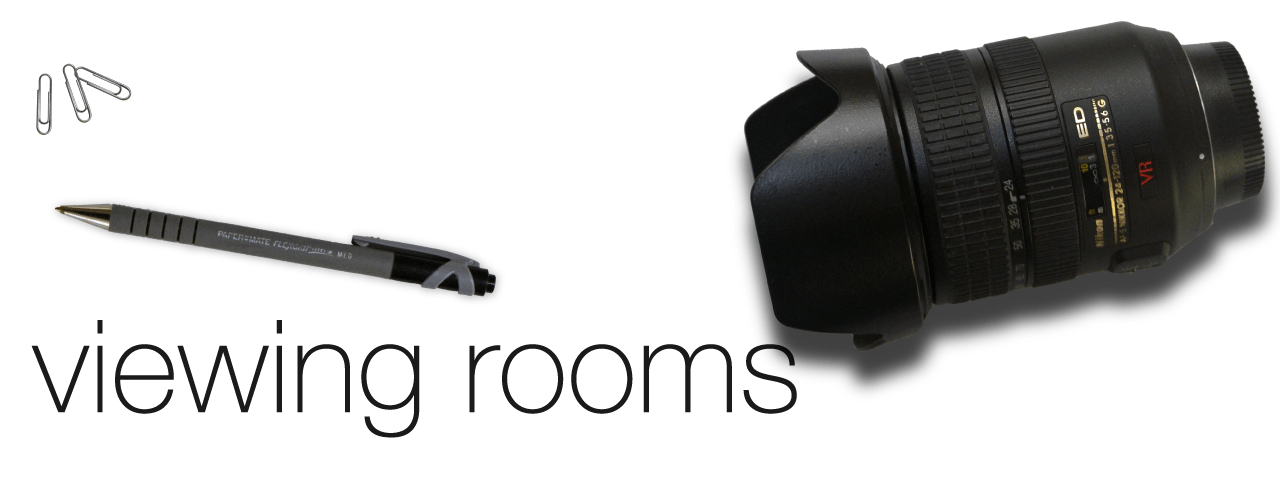
To learn about accessing or reserving viewing rooms, scroll down.
In addition, they support AirMedia, allowing for wireless display on the projectors from computers, tablets, or smartphones, as well as multiple-display of up to 4 screens simultaneously.
- A-329
- A-340
- B-502
- C-402
- D-505
- D-506
- D-507
- D-541
- D-542
- D-543
- D-544
- D-546
- K-322
- N-226
- N-336
- N-375
- N-416
For more information on using these classrooms pedagogically please contact Pedagogical Support and Innovation (PSI)
Take a look at the video below for a quick tour of how to use the classroom.
[xyz-ihs snippet=”ViewingRoomsAM”]
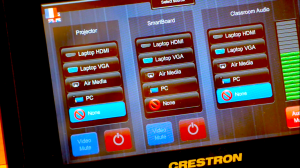 These next-generation classrooms allow for the instructor to provide interactive digital teaching, utilizing both standard digital projection in addition to a dedicated SmartBoard system, allowing for entirely digital manipulation of the what is projected on the screen, but also allowing digital markup with whiteboard-like pens. In addition, they support AirMedia, allowing for wireless display on the projectors from computers, tablets, or smartphones, as well as multiple-display of up to 4 screens simultaneously.
These next-generation classrooms allow for the instructor to provide interactive digital teaching, utilizing both standard digital projection in addition to a dedicated SmartBoard system, allowing for entirely digital manipulation of the what is projected on the screen, but also allowing digital markup with whiteboard-like pens. In addition, they support AirMedia, allowing for wireless display on the projectors from computers, tablets, or smartphones, as well as multiple-display of up to 4 screens simultaneously.
These rooms are also equipped with secured laptop carts providing laptops for each student.
- A-316
- A-320
- A-401
- A-548
- C-418
- D-244
- D-544 (Please note NO SmartBoard)
- N-236
- N-271 (Please note NO SmartBoard)
- N-275 (Please note NO SmartBoard)
- N-326
- N-531
For more information on using these classrooms pedagogically please contact Pedagogical Support and Innovation (PSI)
Take a look at the video below for a quick tour of how to use the classroom.
[xyz-ihs snippet=”VersatileRooms2″]
 This classroom provides for a unique learning experience, allowing for interactive group work, presentation, and sharing with 5 group tables each with their own SmartBoard, as well as an instructor station and SmartBoard. With advanced technology, the possibilities are nearly endless, allowing your students to work in groups to come up with responses at their group table, and then share what they have generated on the computer with the rest of the class, all while interacting with the projection screen as easily as a whiteboard. Built around a simple control panel, this classroom takes moments to master, and allows you to give your class the resources to work together, brainstorm, and enlighten.
This classroom provides for a unique learning experience, allowing for interactive group work, presentation, and sharing with 5 group tables each with their own SmartBoard, as well as an instructor station and SmartBoard. With advanced technology, the possibilities are nearly endless, allowing your students to work in groups to come up with responses at their group table, and then share what they have generated on the computer with the rest of the class, all while interacting with the projection screen as easily as a whiteboard. Built around a simple control panel, this classroom takes moments to master, and allows you to give your class the resources to work together, brainstorm, and enlighten.
Take a look at the video below for a quick tour of how to use the classroom.
For more information on using these classrooms pedagogically please contact Pedagogical Support and Innovation (PSI)
[xyz-ihs snippet=”Active-Learning”]
 Most classrooms at Vanier are equipped with digital projectors and speakers connected to a desktop computer, with available laptop connectivity by standard VGA or HDMI connectors. Controlled with a simple controller mounted on the podium desk and automatic laptop detection, these systems allow unparalleled simplicity for the instructor.
Most classrooms at Vanier are equipped with digital projectors and speakers connected to a desktop computer, with available laptop connectivity by standard VGA or HDMI connectors. Controlled with a simple controller mounted on the podium desk and automatic laptop detection, these systems allow unparalleled simplicity for the instructor.
Take a look at the video below for a quick tour of how to use the classroom.
For more information on using these classrooms pedagogically please contact Pedagogical Support and Innovation (PSI)
Access & Reserve Rooms
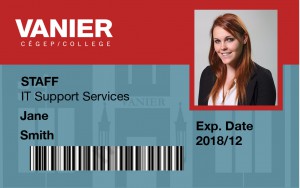 Viewing Rooms and most Computer Labs are accessed only by authorized teachers and staff who have had their ID cards programmed electronically. If you do not have an ID card:
Viewing Rooms and most Computer Labs are accessed only by authorized teachers and staff who have had their ID cards programmed electronically. If you do not have an ID card:- Obtain an ID Card Authorization Form from Human Resources;
- Go to the Information Technology Centre (Room E-406, Ext # 7531) to have your picture taken;
- Bring the ID Card Authorization Form to the Service Department (Room C-103, Ext # 7924);
- They will print & program your ID card to allow you to access your room(s).
Bookings are done through the Scheduling Department during regular class sessions by contacting them at scheduling@vaniercollege.qc.ca.
Continuing Education is responsible for bookings during evening, weekend, and summer school classes.
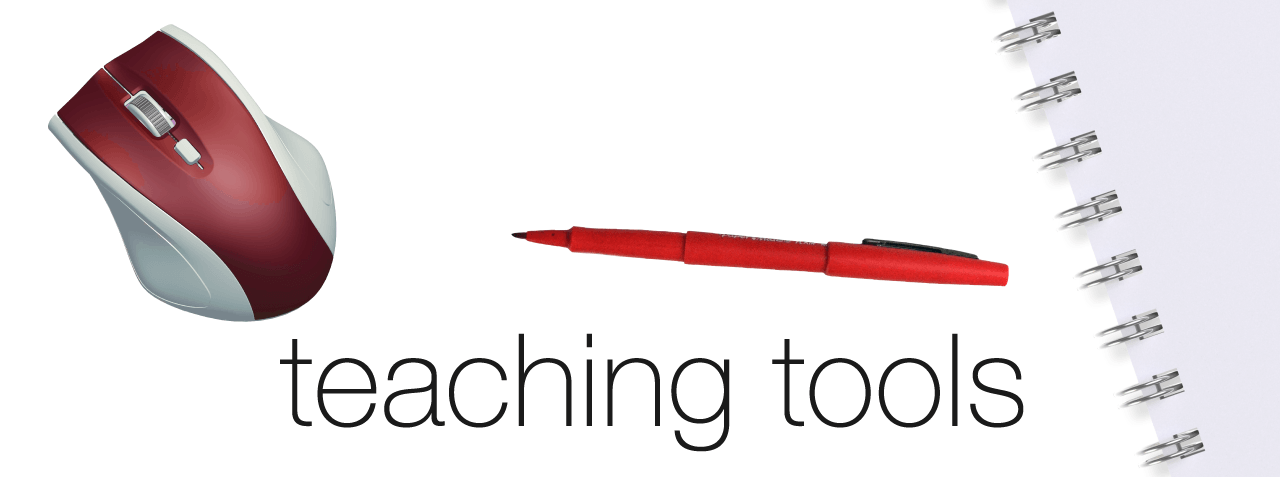
 Connecting your classroom with others a world apart, the Mobile Videoconferencing Units allow you to host discussions and guest speakers from the convenience of any Vanier classroom with state-of-the-art video communication technology.
Connecting your classroom with others a world apart, the Mobile Videoconferencing Units allow you to host discussions and guest speakers from the convenience of any Vanier classroom with state-of-the-art video communication technology.
Take a look at the video below for a quick tour of how to use the units.
[xyz-ihs snippet="Videoconferencing-Unit"]
 An excellent classroom management tool ensuring students are paying attention and staying on the assigned task. Gives you the ability to control, monitor, and communicate with every student’s computer in the classroom on an individual or group basis. It also allows you to conduct quizzes that are marked automatically!
An excellent classroom management tool ensuring students are paying attention and staying on the assigned task. Gives you the ability to control, monitor, and communicate with every student’s computer in the classroom on an individual or group basis. It also allows you to conduct quizzes that are marked automatically!
NetSupport School is available in the following Computer Labs:
A-107, A-109, C-403, C-409,
D-210, D-239, D-241, D-242, D-243
N-201, N-221, N-264.
Resource Materials
A quick and easy reference guide on using NetSupport School Software:
How to configure the primary interface on students computers:
- View The Control Window
How to use NetSupport School
A quick reference guide on Student Toolbars:
- View Student Toolbars
A quick reference guide to using NetSupport School Toolbars:
A quick reference guide on NetSupport School's Testing Module
- View Testing Module
More about how NetSupport School Software can help you in the classroom:
- View this page related to NetSupport School website
 Think an overhead with a highlighting marker for the 21st Century! Plus it can offer you so much more, including downloading course materials for interactive lessons viewed on a high-resolution screen projected at the front of your classroom. It also allows you to save any notes you’ve made during your lessons and make them available to your students.)
Think an overhead with a highlighting marker for the 21st Century! Plus it can offer you so much more, including downloading course materials for interactive lessons viewed on a high-resolution screen projected at the front of your classroom. It also allows you to save any notes you’ve made during your lessons and make them available to your students.)
Sympodium ID350 Interactive Pen Display or SMART Podium™ 500 Series is available in all Viewing rooms except the following 3 rooms:
D-507, E-403, E-405
Software Downloads
[wpdm_package id='1745']
Resource Materials
A quick and easy reference guide for using Sympodium for the first time:
- View Quick Reference Guide – Smart Podium ID350
- View Quick
Reference Guide – Smart Podium 500
How to find course materials and prepare your lessons using Sympodium:
Further info on creating interactive & engaging lessons for your students:
- View the information here
Hands-on practice for finding and downloading lesson materials:
What is Sympodium’s Notebook Software:
Two minute training session with Sympodium’s Notebook Software Basics:
- View the information here
Familiarize yourself with Sympodium’s Notebook Software Toolbars:
How to use Microsoft Word, Excel and PowerPoint with Sympodium:
If you're planning on using OpScan for your examinations, you need to read through this guide and familiarize yourself with the requirements and procedure for this examination method.
Please ensure that the printouts are dark enough. The registration marks (circles) should be completely black. Best results are obtained when the printing option is Actual Size. Some printers may crop out part of the registration marks (note that this does NOT occur when printing to the Xerox photocopiers) if such is the case then it is preferable to select ‘Fit to page’ as the printing option.
The accuracy, clarity and darkness of donut shaped registration marks in the corners of the new opscan sheets is critical to the correct processing of the answer marks. Photocopies of the new Opscan form do not meet these requirements. Only clean, dark printouts function correctly. I.T. Services may be unable to process exams that have badly reproduced registration marks, as is typical of a photocopy, and such forms will be returned to you unprocessed.
[wpdm_package id='2708'][wpdm_package id='1747']
AirMedia
Using Wireless technology, you can connect to the projectors with your laptop, tablet, or smartphoneGet Started
- Select AirMedia as the source for either the Projector and/or (if applicable) the Smart Board.

- Wait for the projector to boot up, displaying the AirMedia welcome screen.
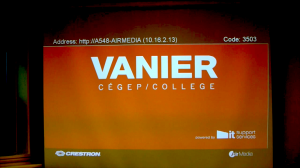
Download the Software
- On your computer, open a web browser and go to the web address displayed on the top-left of the projector screen (e.g.: http://a320-airmedia).
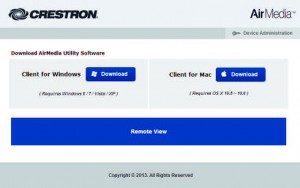
- The download screen is displayed – click on the download icon for the operating system you’re using, and simply run the application. Note: when using it on a Mac, just run the application from the downloaded disk image (DMG), rather than dragging it to your Application directory.
Share the Display
- Run the downloaded client software.
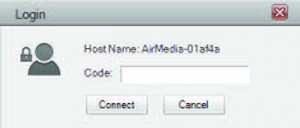
- The Login screen is displayed – in the Code field, enter the code which is displayed on the projector screen in the top-right. (e.g.: 5808), and click Connect. The control box will appear.
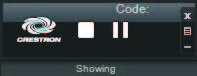
- Use the controls on the control box to control the presentation – stop showing, pause, close the application/disconnect, open the additional options (see below), or minimize the control box.
Other Controls
- Use the mouse to click the menu button
 .
.
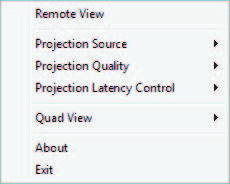
- You can configure the following:
-
- Remote View – enable Remote View to allow the screen to be viewable through the Remote View button of the AirMedia page, allowing your students to view the image on their own devices.
- Projection Source (Windows only) – allows sharing of a secondary desktop, similar to Extended Desktop mode in Windows.
- Projection Quality – improves the quality of the transmitted image, however requires ample bandwidth. Connect your laptop view ethernet if you use the Best setting.
- Quad View – selects the image position on the screen, allowing up-to four computers/devices to display simultaneously.
Are you presenting from a smartphone or tablet?
Download the free app for your iOS or Android device and quickly connect to AirMedia. Simply select the file to present on the room display and then swipe through slides on your mobile device.
Viewing Rooms with AirMedia
- A-329
- A-340
- B-502
- C-402
- D-505
- D-506
- D-541
- D-544
- D-542
- D-543
- D-546
- G-507
- K-322
- N-226
- N-336
- N-375
- N-416
Next-Gen Versatile Rooms
- A-316
- A-320
- A-401
- A-548
- C-418
- D-221
- D-244
- N-236
- N-271
- N-275
- N-326
- N-531