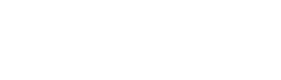VPN
Virtual Private Network allows you to connect to the Vanier network from outside the CollegeDrive Mapping for Windows
Mapping your department O: drive
To access you department data, you must add a Network Location drive O:
- Click on Windows File Explorer and then right click on This PC or My Computer…
(depending on OS version since Microsoft has changed the name of “My Computer” to “Computer” and now to “This PC) and click on Map network drive… - Change the Drive: letter to O:
- In the Folder: box type “\\nocfs2\data” (without quotes).
- Check the Reconnect at sign-in if you want this drive to be there on start-up.
- Check the Connect using different credentials box and click Finish.
- In the User name box, type “vaniercollege\” (without quotes) plus your Vanier username (same as for your email, without the @vaniercollege.qc.ca part).
- In the Password box, type your password and click OK.
If you see the O: Drive, and your department folder, you are done.
Mapping your personal P: drive
To access you personal Vanier related data, you must add a Network Location drive P:
- Click on Windows File Explorer and then right click on This PC or My Computer…
(depending on OS version since Microsoft has changed the name of “My Computer” to “Computer” and now to “This PC) and click on Map network drive… - Change the Drive: letter to P:
- In the Folder: box type “\\nocfs2\home” (without quotes).
- Check the Reconnect at sign-in if you want this drive to be there on start-up.
- Check the Connect using different credentials box and click Finish.
- In the User name box, type “vaniercollege\” (without quotes) plus your Vanier username (same as for your email, without the @vaniercollege.qc.ca part)
- In the Password box, type your password and click OK.
If you see the P: Drive, and your personal data, you are done.
Connect to VPN
Installing VPN access outside Vanier on Windows 7