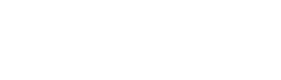VanierPass FAQ
Need help getting into your VanierPass account? Need to set your security questions? Find out everything you need to know about your VanierPass account.Why do I have to set two security questions?
The auditors now oblige the College to enact stringent controls over I.T. security. A key component of these controls will be the implementation of a unified login system. A single VanierPass login account will provide access to email, web services and Vanier College networks, eliminating the need for multiple usernames and passwords.
You are now required to:
- set 2 personal security questions.
- perform password resets at specified intervals.
Is setting my security questions complicated?
The procedure described below will be familiar to anyone who has done online banking and will take a few minutes at most. You will only have to do this once.
In the future, when you reset your password or unlock your email account, you will log on to a website and answer 2 security questions to confirm your identity. People often lock themselves out of their account because they forget their password or mistype it 3 times.
After setting your security questions, you will be able to reset your password or unlock your account immediately without placing a call to the Helpdesk and waiting for their response.
Will I lose my email access if I don’t set my security questions?
If you do not set your security questions, the College will eventually lock your account. Upon request, a Helpdesk technician will then come to your office and help you set your security question.
How do I set my security questions?
Navigate to reset.vaniercollege.qc.ca or click the Setup Security Questions link on the left.
Once you see the login screen below, enter your username and password in the boxes provided on the left hand side of the screen under Web Enrollment Login.
For employees, it is your VanierPass username associated with your Vanier email (the part before “@vaniercollege.qc.ca).
Click on the Login button.
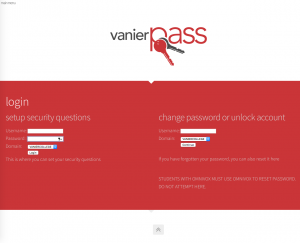
Once you have logged in, select a minimum of two security questions from the Question: field’s pull-down menu.
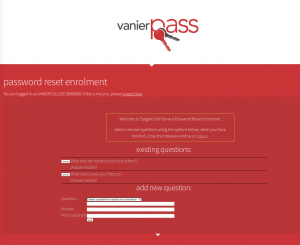
Once you have selected your question, type the answer into the Answer: field.
Click Add to submit that question.
If you change your mind and wish to remove your question, click on the Delete button.
After adding your first question, you are prompted to add your second question.
Select your second question and click on the Add button.
Your security questions have now been set. One you are finished, click on logout, or simply close the browser window.
How often do I have to change my password?
Why is my account locked?
If you mistype your password 3 times, your account is locked for the next 30 minutes. This is to protect you from someone guessing your password. If you don’t want to wait half an hour to use your account, you need to know how to unlock it using the Self Service tool.
What is a weak password?
A weak password is one so easy to guess that it does not protect your email account. Automated password crackers look for patterns similar to those in the list below:
- Dictionary words: chameleon, Expos, sandbags
- Words with number substitutions: password1, deer2000, john1234
- Doubled words: crabcrab, stopstop, treetree, passpass
- Common sequences: qwerty, 12345678
- Anything personally related to you:
- license plate number
- current or past telephone number or address
- birthdays, relatives’ or pets’ names or nicknames.
What is a strong password?
A strong password is one that does protect your email account by conforming to the following 2 rules on the Vanier College email system:
- Minimum password length
- The minimum password length is 9 characters.
- No previously used passwords
- Passwords eventually leak out or get left lying around on a scrap of paper. Hackers understand human nature. They know that we like to reuse our favourite passwords. For your protection, the email system maintains a history log of previously used passwords. Once a password has expired, it cannot be reused.
A helpful suggestion
Make up a short sentence that is easy to remember. It can be a nonsense sentence. For example: wigglemy3Toes
How do I unlock my account or change my password?
Navigate to reset.vaniercollege.qc.ca or click the Self Service link on the left.
Once you see the login screen below, enter your username in the box provided on the right hand side of the screen under Change Password / Unlock Account. Please note that in order to proceed, you must have previously set your security questions as described above.
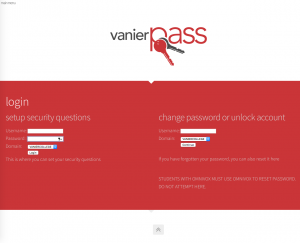
For students, your account username is your student number, while for employees, your VanierPass username is the part before “@vaniercollege.qc.ca for your Vanier email.
Click Continue.
Once you see the screen below, enter the answers to your security questions. You now have the option of unlocking your account or resetting your password. If you wish to unlock your account, click on the Unlock Account button.
If you wish to reset your password, type in your new password. Retype it for confirmation and click on the Change Password button.
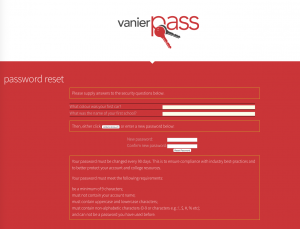
If you answered your security questions incorrectly, you will receive an error message. Instructions on how to deal with this situation are found in the “It’s not working” section of this FAQ below.
Don’t forget to update your password on any mobile devices you have connected to either email or WiFi!
It’s not working, how do I fix it?
If you answered your security question incorrectly, you will see the following screen.

You will be brought back to the initial screen so that you may re-enter the answer to your security question. If you have forgotten the answer to your security question, please contact the Helpdesk for assistance.
If you mistype the password when you attempt to confirm it, you will see the following screen.

You will be brought back to the initial screen so that you may retype your password.
If you enter a weak password, as described in the “What’s a weak password” section of this FAQ, you will see the following screen.
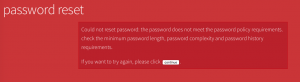
You will be brought back to the initial screen so that you may choose a strong password.