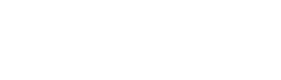VPN
Virtual Private Network allows you to connect to the Vanier network from outside the CollegeVPN Setup for Windows
Click on start and type: Cisco AnyConnect VPN Client, if you have the software “skip to step #10 to login. If not using Internet Explorer, download the software by navigate here: https://vpn-2.vaniercollege.qc.ca
Once on the Cisco SSL VPN Service site:
- Enter your Vanier email username and password.
- Click on Login.
- If the VPN Client Downloader does not install properly click OK, then Download.
- Start a manual installation by clicking the suggested link.
- When the File Download box appears, click the Run button.
- You may be asked to run this software. Click Run again.
- At this point the Cisco AnyConnect VPN Client wizard will start. Click Next.
- Read and accept the License Agreement. Click Next and Install.
- You may be asked for permission, accept and click Finish.
- Launch the Cisco AnyConnect VPN Client software.
- If the Connect to: field is blank, then type in “vpn-2.vaniercollege.qc.ca” (without quotes) and click Select.
- Type in your Vanier username (same as for your email, without the @vaniercollege.qc.ca part) and password and click Connect.
If you see the Cisco AnyConnect VPN Client Connected icon in the Windows tray, you have successfully accessed the Vanier internal network. Once the Cisco AnyConnect Client drivers have been installed, the next time you need VPN access, start from step 10.
[wpdm_package id=’1727′]
Network Drives
Learn how to connect to your “P:” and “O:” network drives