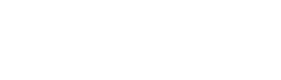Software Availability
Software available to students (Office 365, Microsoft Dev Tools, Adobe Creative Cloud, Autodesk, Antidote, etc)What is Office 365?
Office on devices
PC: Office 2019 Home & Student includes Word, Excel, PowerPoint, and OneNote. Office 2019 Home & Business includes Word, Excel, PowerPoint, OneNote, and Outlook. Windows 10 required.
Mac: Office 2019 for Mac Home & Student includes Word, Excel, PowerPoint, and OneNote. Office 2019 for Mac Home & Business includes Word, Excel, PowerPoint, OneNote, and Outlook. Office 2019 for Mac is supported on the two most recent versions of Mac OS.
To get started, go to Office 365 and login using your student number (eg: 1234567) @edu.vaniercollege.qc.ca and using your omnivox password.
Microsoft Dev Tools
Microsoft Dev Tools – Access to: Visual Studio Code, SQL Server, Visio, and more
To get started, go to Dev Tools and login using your student number (eg: 1234567) @edu.vaniercollege.qc.ca and using your omnivox password
Anyone can get the software by logging in using the work/school email.
AutoDesk
AutoDesk – Access to: AutoCAD, Revit, Maya, 3ds Max, Fusion 360, and more
Before you begin, note that AutoDesk provides its software free for educational use, however under this license, you are not permitted to engage in for-profit or commercial use with it. You will need to purchase licenses for the requisite software in order to use it for anything other than educational purposes. This license provides you with the software for a three-year period.
To get started, go to autodesk.com/education/free-software and choose either College & University students or educators.
If you haven’t downloaded from AutoDesk for Education before, click on Create Account, and proceed to create one using your college email account (either @vaniercollege.qc.ca for employees, or @edu.vaniercollege.qc.ca for students). Follow the prompts, and verify the account using the email
Minitab 19 Installation Instructions (Windows)
Minitab 19 Installation Instructions (Windows)
Before you begin, if you are currently using Windows 7 or earlier, you will need additional software, https://download.winzip.com/gl/nkln/winzip25-downwz.exe , to complete the installation of Minitab 2019. It is strongly advised that you upgrade to Windows 10 if you are running an older version of Windows. It is also strongly advised that you make file extensions visible before continuing.
To do that in Windows 10 watch this video https://youtu.be/6rOCUZ8opLM.
If Minitab 19 is already installed, uninstall Minitab 19 using the steps below:
– Right-click Start > Apps and Features. Browse to Minitab 19 and click Uninstall
- Download the file called “minitab.zip” on to your desktop using the following link. Download Minitab License File.
- Extract the “minitab.lic” license file from the “minitab.zip” file you downloaded in the previous step. You will need the “minitab.lic” file during the installation process.
- Download the Minitab 19 installation package. (Select the Correct version based on your operating system.)
Minitab 19 download link (64-bit) Minitab 19 Setup link (64-bit)
Minitab 19 download link (32-bit) Minitab 19 Setup link (32-bit)
- Begin the installation by “double-clicking” on one of the files you downloaded in the previous step.
- When prompted, select “Activate with a license” and click “Next”.
- From the “Select a licensing method” window, select “File”
- Click “Browse” and browse to the license file that was extracted in step #2 and click “Next”.
- Click “Install” and complete the installation.
After the installation is complete and you confirm that Minitab launches without error, the license file (Minitab.lic) can be deleted from the Desktop.
MINITAB EXPRESS INSTALLATION INSTRUCTIONS
Minitab Express Windows:
Installation Instructions
Before you begin, if Minitab Express is already installed, uninstall Minitab Express using the steps below:
– Right-click Start > Apps and Features. Browse to Minitab Express and click Uninstall
Install Minitab Express
- Download Minitab Express using the following link: Minitab Express Setup Link
- Double-click the “minitabexpress1.5.3.0multi-usersetup.exe” file to launch the setup.
- When prompted, enter localhost for the license server information in the “Minitab License Manager Information” dialog box.
- Complete the remainder of the installation using the default settings.
Save the License File
- Save the attached license file (minitab.lic) to: C:\Program Files\Minitab\Minitab Express
Launch Minitab
- Launch Minitab Express using the desktop shortcut.
- When prompted with the “Find License” dialog box, choose the option to Specify the License file.
- Click Browse and browse to the minitab.lic file you saved in C:\Program Files\Minitab\Minitab Express.
- Click Open.
- Click OK.
FYI: Minitab 19 files for students online-expires June 30, 2022