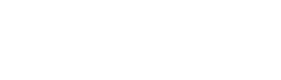VPN
Virtual Private Network allows you to connect to the Vanier network from outside the College
Drive Mapping for Mac
To access your personal Vanier data, you must connect to a network location on a server at Vanier. To complete this connection, you need you Vanier email username and email password. Your email username is the first part of your email address (before the @). Where username is indicated below, enter your Vanier username. If you are doing this from home, you first need to make a VPN connection to the College.
Click on the desktop to use Finder, and then select Finder >Preferences. Be sure there is a checkmark next to Connected servers. Close Preferences.
Personal drive (P: drive)
Using Finder, click Go > Connect to Server.
In the Server Address box (omit quotes and replace username) type:
“smb://username@vaniercollege.intra/dfs/home/username”
Click + to add this address to your Favorite Servers list. Select this address and click Connect.
Enter your name as: vaniercollege\username. Enter your password. Click Remember this password in my keychain if you don’t want to have to enter it the next time you access the drive. The password will be associated with your Mac profile and login credentials on the computer you are using.
Department Drive (O: drive)
To connect your department drive, click Go > Connect to Server and this time type:
“smb://username@vaniercollege.intra/dfs/data”.
Click + to add it to your Favorite Servers. Select this address and click Connect. This drive should appear on your desktop without requiring a password since you just gave it to map your personal drive.
You can return to the Go > Connect to Server window at any time to re-connect these drives.
If you want these drives to appear every time you log in, open System Preferences > Users & Groups. Highlight your Mac username and click Login Items. Drag and drop your network drives into the window. Again note that if you are doing this from home, you would first need to establish a VPN connection.