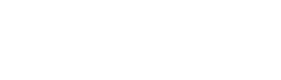Multi-factor Authentication (MFA)
Multi-factor authentication (MFA) is a security technology that requires multiple methods of authentication from independent categories of credentials to verify a user’s identity for a login or other transaction. The goal of MFA is to create a layered defense that makes it more difficult for an unauthorized person to access a target, such as a physical location, computing device, network or database.
Setting up Two Factor Authentication
If at any point you require assistance with setting up Multifactor Authentication, refer to this video offered by Microsoft: https://www.youtube.com/watch?v=uWbkLuI4g30
1. Download the Microsoft Authenticator application on your smart phone. You can do so by going to the Google Play Store (for Android phones) or App Store (for Apple phones). Once the Google Play Store or Apple App Store is open, search for Microsoft Authenticator, and then tapping your finger on the install button.
2. Next, visit the following website on your computer or laptop and login with your Vanier email account: https://aka.ms/MFASetup
Once you log in, you will be prompted with a message stating, “More information required”, click on “Next” to setup Multifactor Authentication.
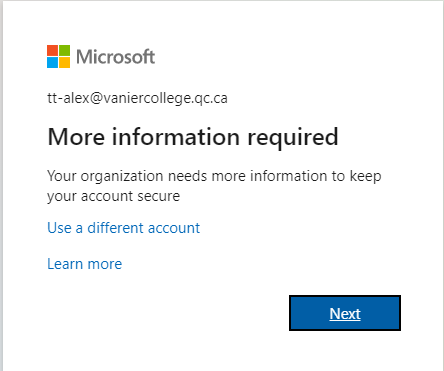
3. On the next page, under “Step 1: How should we contact you?”, click on the dropdown menu labeled “Authentication Phone” by default, and select “Mobile App”.
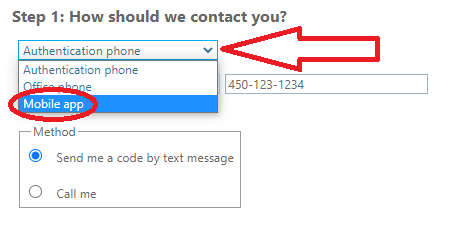
4. After you selected “Mobile App”, click on “Receive notifications for verification”. Then, click on the “Set Up” button. A popup will appear displaying a QR code.
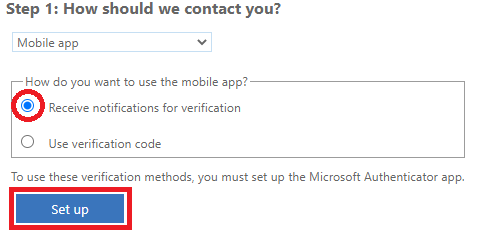
5. Go back to your phone now, and open the Microsoft Authenticator app that you had downloaded in Step 1. Click on “Add an Account” from the app, and then choose “Work or school account”. Click on “Scan a QR code”, do not click on “Sign in” for this step. Your phone’s camera will turn on, point it at the computer screen and scan the QR code from the popup in the Step 4, you will have to hold your phone steady for a few seconds. After scanning the QR code, proceed to the next step. .
6. Go back to your computer screen, and click on “Next” at the bottom right of the popup to close it, and then click on “Next” at the bottom right of the page.
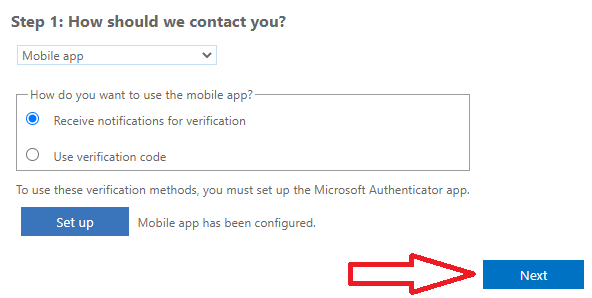
7. You will be asked to verify your sign in using the mobile app. Your phone will receive a notification regarding your sign in with an Approve / Refuse button. Grab your smartphone and tap on approve. Look back at your computer screen and click on the “Verify” button at the bottom right.
Congratulations! You’ve setup Multifactor Authentication and secured your account from unauthorized access.
To manage your multifactor authentication settings, change your contact preferences and create/delete App Passwords, visit this page: https://aka.ms/MFASetup