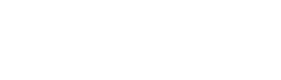When sharing a document with people, especially by email, there are several advantages to sending it as a PDF (Portable Document Format) instead of as a Word, Excel, PowerPoint, Pages, Numbers, or Keynote document. The greatest advantage is that your content is locked in place – you don’t have to worry that your recipient might see the pages differently than you. Furthermore, as most computers have Adobe Reader (or similar) installed, PDF documents can be universally viewed, unlike other specific formats. Finally, the documents can be easily viewed on a mobile device or tablet, without any reformatting occurring.
Saving to a PDF file is easy, and all of the aforementioned applications can do so in a couple clicks.
 Microsoft Word/Excel/PowerPoint 2007
Microsoft Word/Excel/PowerPoint 2007
- Click the Microsoft Office Button
 , point to the arrow next to Save As, and then click PDF or XPS.
, point to the arrow next to Save As, and then click PDF or XPS. - In the File Name list, type or select a name for the document.
- In the Save as type list, click PDF.
- If you want to open the file immediately after saving it, select the Open file after publishing check box. This check box is available only if you have a PDF reader installed on your computer.
- Next to Optimize for, do one of the following, depending on whether file size or print quality is more important to you:
- If the document requires high print quality, click Standard (publishing online and printing).
- If the print quality is less important than file size, click Minimum size (publishing online).
- Click Options to set the page range to be printed, to choose whether markup should be printed, and to select the output options. (Find links to more information on these options in the See Also section.) Click OK.
- Click Publish.
 Microsoft Word/Excel/PowerPoint 2010/2013
Microsoft Word/Excel/PowerPoint 2010/2013
- Click the File tab.
- Click Save As.
To see the Save As dialog box in 2013, you have to choose a location and folder. - In the File Name box, enter a name for the file, if you haven’t already.
- In the Save as type list, click PDF (*.pdf).
- If you want the file to open in the selected format after saving, select the Open file after publishing check box.
- If the document requires high print quality, click Standard (publishing online and printing).
- If the file size is more important than print quality, click Minimum size (publishing online).
- Click Options to set the page to be printed, to choose whether markup should be printed, and to select output options. Click OK when finished.
- Click Save.
 Apple Pages/Numbers/Keynote
Apple Pages/Numbers/Keynote
- Open the document in iWork Pages. Click the “Share” menu and select “Export.”
- Click the “Image Quality” drop-down list on the “PDF” tab and select “Good,” “Better” or “Best.” If you would like to password protect the PDF, click “Security Options.” You can require a password for opening, printing and copying content from the document. Type a password for opening the document and a different password for printing or copying the document, depending on the options you selected.
- Click “Next” to continue. Select a name and save location for the PDF, when prompted. Click “Export” to finish converting the document.